To import data into Insight-Live you need to provide it a file. That involves uploading. During the process the importer will present a file dialog for you to locate the file you want to import. That means you have to know enough about your computer to be able to export the data from the source program into a specific location if needed (e.g. the desktop) and then be able to find it when importing from here. Many of these are text files that have been exported from the data source (e.g. a CSV file from a spreadsheet, an XML file exported from GlazeMaster, an XML recipe database from desktop Insight). Others are files that another program natively reads and writes (e.g. a DB file from desktop Insight, an RDB file from Matrix).
Overview
Recipes and materials being imported likely classified things differently than Insight-Live. For example, while every data format will classify the recipe name as a specific entity (or column/field), only some with have separate fields for color, firing temperature, surface character, etc. For some of these fields, units of measure can apply (e.g. firing temperature as cone or degrees C or F). Most formats provide for a notes field. The fields maintained by each software type are a product of the philosophy of the writer(s). Some formats relegate most information to the notes, others over classify things needlessly or inappropriately resulting in redundancy or even being misleading (e.g. a glaze labelled glossy may fire matte under some circumstances, one labelled cone 6 may work as well or better at other temperatures). Insight-live records recipes in a less classified way than some but more than others, it most closely matches the way desktop Insight does it. Of course, Insight-live has classification mechanisms that enable you to categorize glazes and materials in many ways (individual ones can be members of multiple categories).
The import process thus involves field mapping. For example, if an import file separates the recipe name into separate fields for surface, color, cone and name, Insight imports by combining them into the recipe name. Thus, cone:6; atmosphere: oxidation; color: black; surface:glossy; name:Midnight Black would be imported into the name as Cone 6 Oxidation Black Glossy Midnight Black (some redundancy can thus result). In some cases the import process maps fields to lines at the beginning of the notes for a recipe (e.g. flaws, bubbles, crystals, flow, durability). Sometimes the importer creates a typecode within Insight-live to classify recipes according to the value of an incoming field.
The recipe itself is another challenge, however Insight-live is a superset of most methods of recording this. It supports units of measure, a material lookup different than the material name, range, tolerance, phantom and order values.
The ability to assign imported recipes to batches is a key, not only as a classification mechanism, but this also enables you to delete the batch and import again using different settings (e.g. you can specify typecodes or a note to add to each recipe or prepend a character sequence to the name).
In many cases you may decide not to import materials either because Insight-live has a wide selection of already-defined materials, or that it is easier to enter them by hand or use Insight-live's reference-to-another material abilities).
Importing Recipes
Click the ![]() icon (on the upper-left of the Insight-live home page) to go to the Import Manager page. Then click the Recipes Import link at the top.
icon (on the upper-left of the Insight-live home page) to go to the Import Manager page. Then click the Recipes Import link at the top.
Go to Topic: Importing Recipes
Importing Materials
Click the ![]() icon (on the upper-left of the Insight-live home page) to go to the Import Manager page. Then click the Materials Import link at the top.
icon (on the upper-left of the Insight-live home page) to go to the Import Manager page. Then click the Materials Import link at the top.
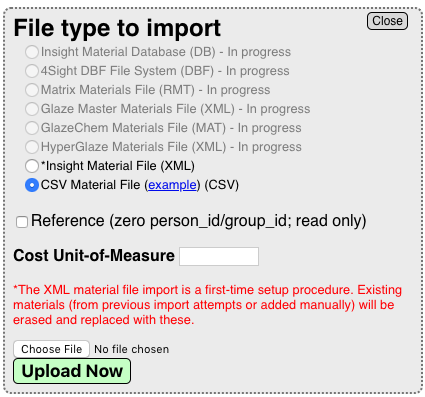
The Import Manager panel appears on the left. Click the radio button for the type of materials file being imported.
Go to Topic: Importing Materials
Importing Pictures for Recipes
The Picture Importer is an option on the Import/Export Manager page. It is reachable using ![]() ) (on the upper-left of the Insight-live home page). It is the most automatic when you are importing pictures from desktop Insight. If you understand the mechanics of the import process you will be able to make it work for picture data imported from any other software.
) (on the upper-left of the Insight-live home page). It is the most automatic when you are importing pictures from desktop Insight. If you understand the mechanics of the import process you will be able to make it work for picture data imported from any other software.
How the Process Works
Whenever a new recipe is added desktop Insight generates a unique PictureBaseName for it (typically in the format DB-xxx). Added picture files are simply named based on that. For example, if the PictureBaseName of a recipe is "DB-341" (as shown below), then desktop Insight recognizes the files "DB-341-1.jpg" and "DB-341-2.jpg" as its first and second pictures.

However picture linking in Insight-live works differently. When it imports desktop Insight recipes (the material names, amounts and the notes) the PictureBaseName is brought along. But the pictures themselves are not imported because they are in their own files (in Insight-live the PictureBaseName is displayed below the pictures or below the Upload button if there are no pictures). During the separate picture import process done here, Insight-live determines which recipes link to which pictures using the PictureBaseName scheme. For each it creates a picture database record (which will be the home of the picture's title, notes, url, links) and records its pixel dimensions, file size, etc there. The picture file itself is then copied into your own picture folder and named to match the database record number (this is how Insight-live can find it).
Requirements
- Only jpg and png files are accepted.
- The PictureBaseName in recipes within Insight-live must be unique.
- Imported picture filenames must match the PictureBaseName of a recipe to get imported.
- Picture files larger than 2000000 bytes will be skipped (this may change, check the import page).
- Pictures that are wider or taller than 1600 pixels will be down-sized (this may change, check the import page).
- You can upload 50 picture files in each batch (this may change, check the import page).
- If any picture already exists (according to a CRC check), the original will be linked instead (remember that a picture in Insight-live can be shared by more than one recipe).
You can also watch this at Screencast-o-matic.com
Exporting Data
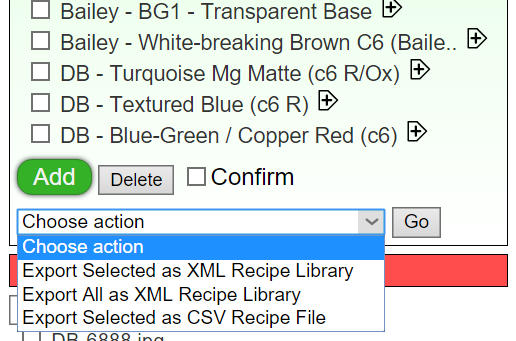
When no panels are open this popup list will appear below the recipe list. The first two options enable creating an XML Recipe library of all or the selected recipes. Desktop Insight can open and export recipe libraries also (it's instruction manual deals with this topic in more detail). XML files are a plain text format and an industry standard way of formatting data to preserve attributes and parent/child one-to-many relationships, they are thus ideal to store glaze recipes and their materials. It is important to note, however, that Insight-live recipes can represent much more information than desktop Insight ones (they can have units-of-measure, value ranges, variations, links to other databases, comments, owners, and other fields). These options to export recipes only include the information that desktop Insight can handle, that means that comments, unsupported fields, links, variations, etc. do not get exported. It also means that if a recipe has units-of-measure it will be exported without them, thus the percentages will be wrong if multiple units occurred in a recipe. This situation exists simply because Insight-live has evolved much more than desktop Insight both because of the move online but also because the database server platform on which in runs is so much more powerful.
The last option, export selected recipes to a CSV file, likewise writes a subset of the information Insight-live has on the recipes. CSV files (comma separated values) come from the spreadsheet world and Insight can import and export them. These files simply separate the columns and rows of static data (no formulas) with tabs and carriage returns. In this format Insight-live writes the selected recipes as the columns (the recipe names heading their columns) and the materials as the rows (the material names titling each row). Thus the amount for a specific material in a recipe will be found that the intersection of the material row and recipe column. Insight-live also adds a chemistry section at the bottom (as rows of oxides). No materials are included for which no recipe has a value, this keeps the table quite compact. As with the XML export functions, recipes having units-of-measure will not be represented correctly in the table. After export you can manipulate the table in your spreadsheet software (e.g. Open Office). A common procedure is to remove all the material rows to be able to compare just the chemistries of the exported recipes.